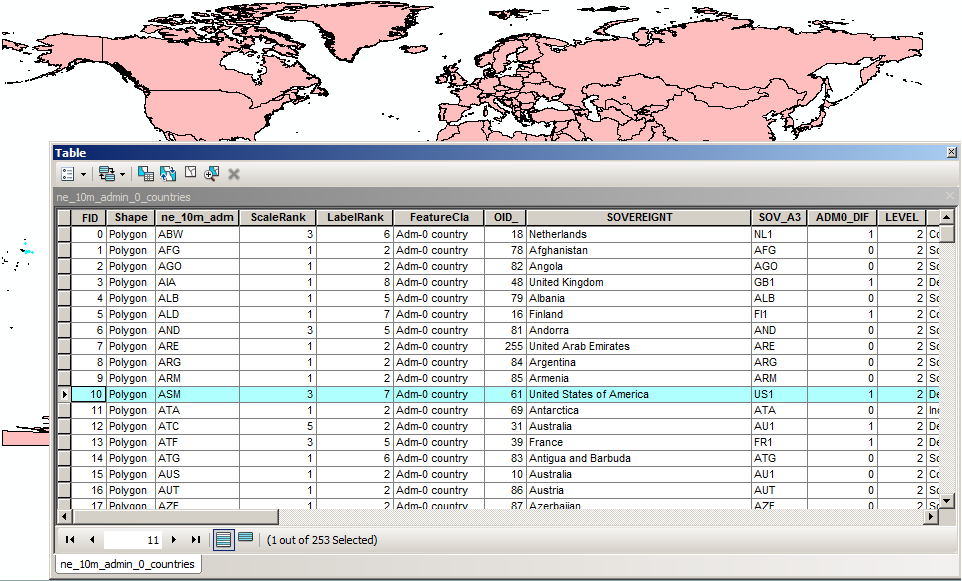
ArcGIS Attributes typically have two default fields:
You'll need to add new fields to attribute tables in ArcGIS. To add a new field:
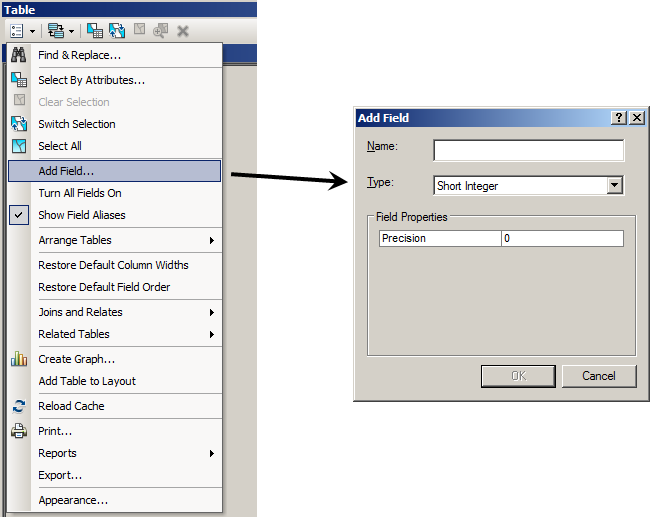
When adding a new field into a Shapefile, you must make sure that the Shapefile is not marked as Read-only and that you are not presently in an Edit Session.
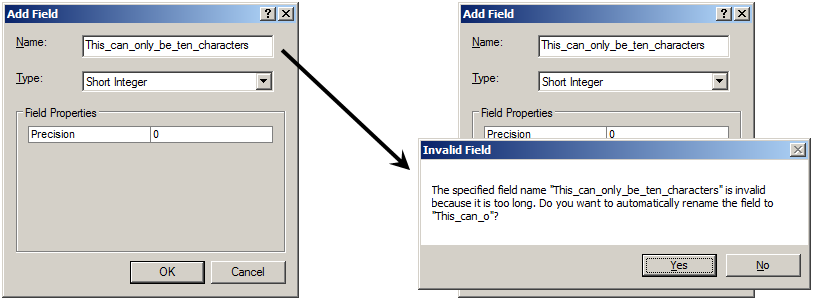
Arc only allows 10 characters when naming fields. Remember, you will be using the Name in calculations and queries!
Select the "Type" of attribute carefully. I recommend only using "Long Integer" for integer values and "Double" for floating point values.
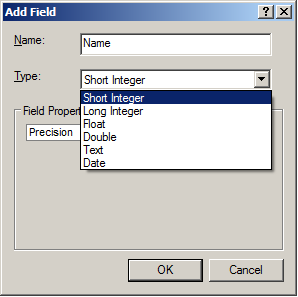
| Short Integer | 16-bit Integer (5 digits) |
| Long Integer | 32-bit Integer (9 digits) |
| Float | 32-bit Floating Point |
| Double | 64-bit Floating Point |
| Text | Up to 254 Characters |
| Date | MM/DD/YYYY Format |
Note that in ArcGIS, if you change the "Precision" of an attribute, ArcGIS may change the "Type" without telling you.
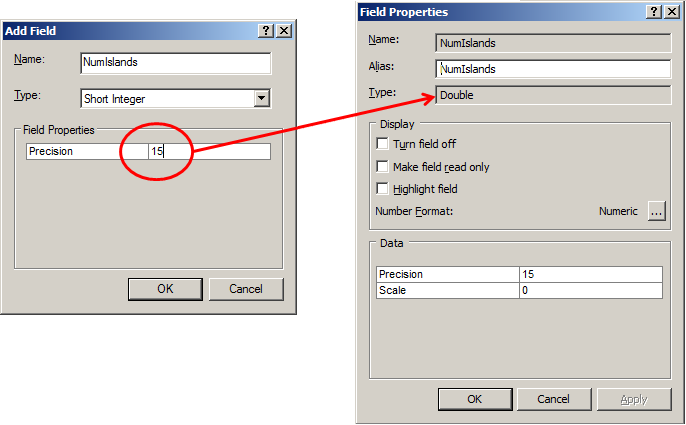
You must be outside of an edit session to delete fields within the attribute table.
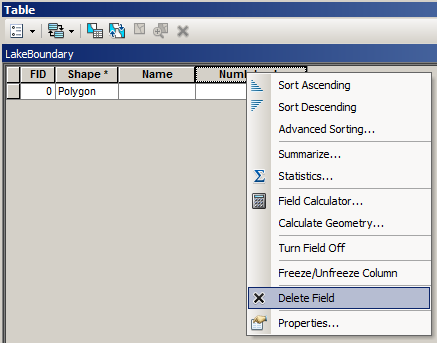
Select by attributes is a powerful and commonly used tool in ArcGIS. This tool allows you to create simple or complex SQL queries to select features in layers.
"Select by Attributes" is available in the "Attribute Table" by clicking on the icon in the upper left.
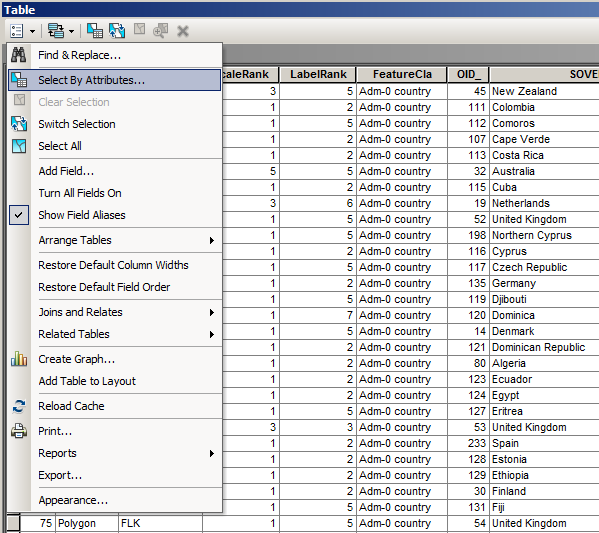
You'll want to select the column or field, and an operator, and then a value. You can use "Get Unique Values" to view the available values in the column.
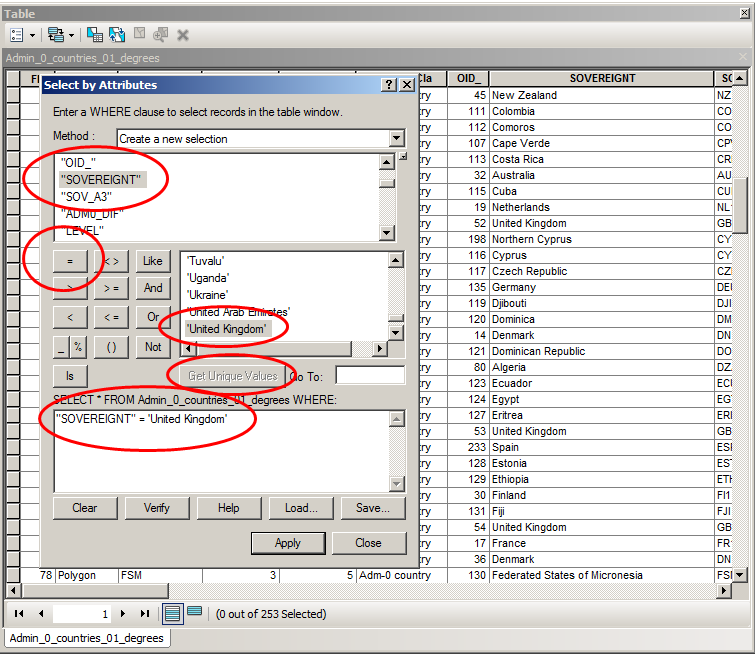
More Select by Attributes
Below are a series of videos for you to learn the full capabilities of the "Select by Attributes" tool. Watch the first video and then practice using Select by Attribute in ArcGIS and then move on to the next video.
Select by attributes with numbers:
Select by attributes with strings:
Select by attributes with dates:
© Copyright 2018 HSU - All rights reserved.